Create a backup with iTunes. Connect your phone to your computer with a USB cord, open iTunes, select your iPhone icon, then select This computer under the Backups section of the Summary. Then click the option to Back Up Now. Using this method, you'll need your iPhone, a computer, and software to read the backup file. Instructions and best steps to transfer text messages from iPhone to computer. Save iPhone text messages to any Windows PC or Mac computer. Export iPhone text messages as a PDF file and save all your iPhone text messages and iMessages. Easy step-by-step video instructions for iPhone and iPad users! Regarding the iTunes backup on a Mac, files synced from your iPhone are stored in a backup folder in /Library/Application Support/MobileSync/Backup. Three common file types are: Info.plist file in each folder tells you which folder corresponds to which device. Step 3b: To transfer selected iPhone messages to Mac. To transfer the text conversations between yourself and a particular contact, click on that contact’s name/number, click 'Copy' button. Next, select the format in which your want to transfer your text messages to your computer, and then click the 'Next' button. At the end, select the messages you wish to.
I usually use Facebook and Twitter to communicate with my friends. But I get some really important iMessages on my iPhone XS and I want to backup these conversations to Mac. Is there anyone know how to transfer iMessages from iPhone to Mac?
With the release of iOS 15/14/13/12/11, many new features and text effects are added to iMessage. Now you can send more interesting and creative messages with your friends, family, loved ones and coworkers.
iMessages are taking over and you may prefer to contact others instead of using calls or email. The cool part is that it allows you to send unlimited free messages and attachments with Wi-Fi or Cellular.
Do you know how to transfer iMessages from iPhone to Mac for keeping important data and treasured memories?
In fact, many simple ways can help you download iMessage history and save iMessages on Mac. Want to transfer iMessages from iPhone to Mac but don't know how? This guide will show you effective methods to backup your messages to Mac.
Part 1. How to transfer iMesssages and SMS from iPhone to Mac (Easiest way)
It is a good idea to transfer and back up all your valuable iMessages from iPhone to Mac. But you should know that, Apple doesn't allows you to directly send the iMessage conversations to Mac with email or other social apps. To quickly complete the iMessages transferring, you can rely on the powerful iPhone iMessage to Mac Transfer, Mac FoneTrans. Mac FoneTrans is the best iTunes alternative that can help you transfer iMessages from iPhone to Mac and backup all types of iPod/iPhone/iPad files on Mac.
For example, the $40 iExplorer program, for the Windows and Mac operating systems, can grab a specific text conversation from the iTunes backup file and save it in a more common format like a.
- It can import iMessages from iPhone to Mac without effort.
- Transfer videos, photos, music from iPod to Mac or iTunes library.
- Backup SMS, MMS, voice memos, notes and contacts to Mac.
- Fully compatible with iPhone 12/11/XS/XR/X/8/7/SE/6/5, etc. running in iOS 15/14/13/12/11.
1Run iPhone iMessage Transfer on Mac
Download the iPhone iMessages transferring software with above link. Double click the file to install and launch it on your Mac. Connect iPhone to Mac via USB cable. This iPhone iMessages Transfer can automatically detect your iPhone device and show its basic information in the interface.
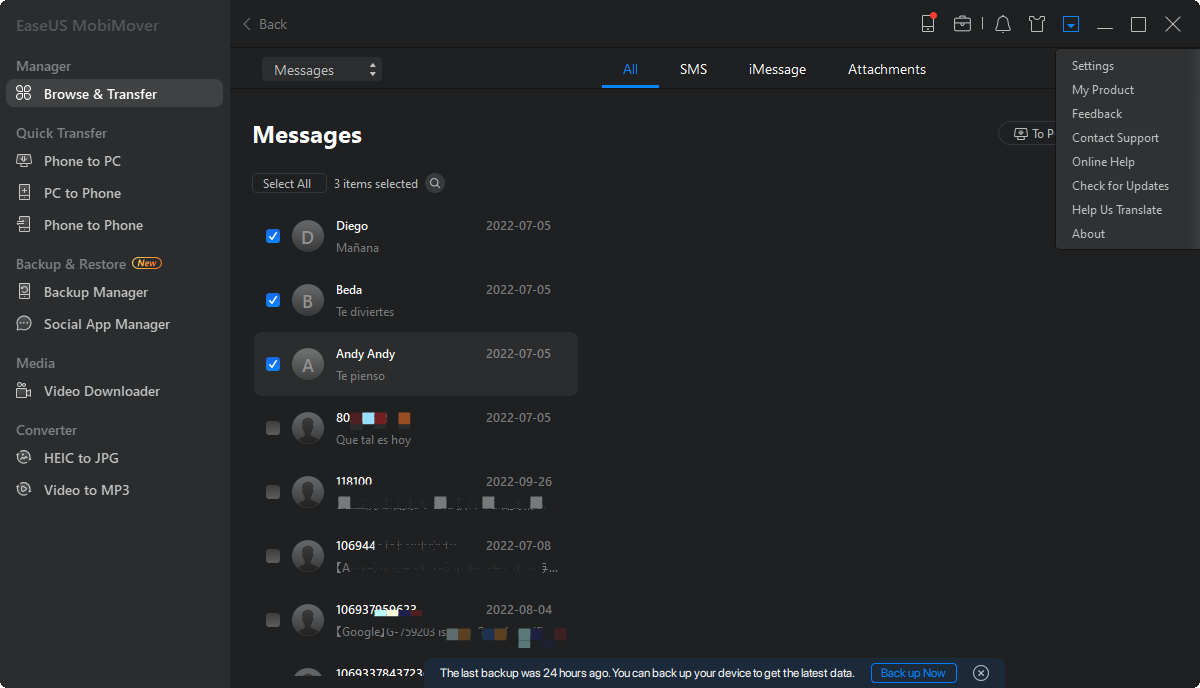
2Preview iPhone iMessages
From the pop-up window, you can see all data types on the left sidebar, only select 'Messages' and you can preview the details, like contact name, date, content, etc. on the right panel.
Note: You can see all iMessages, text messages and MMS on in the detailed window on the right panel once clicking 'Messages' option.
3Transfer messages from iPhone to Mac
Choose the messages you want to transfer to Mac by ticking the box before the contact name, and click 'Export to' button to transfer iMessages from iPhone to Mac as CSV, HTML or TXT files.
Besides, it highly supports any frequently-used iOS data like contacts, call logs, videos, audio, and more. If you want to transfer other files to Mac, you can also rely on this tool. Surely, it enables you to transfer iMessages from Mac to iPhone.
Part 2. How to transfer iMessages from iPhone to Mac with iCloud
Many conversations are now better synchronized over all your devices thanks to iCloud message storage. The following tutorial walks you through how to use iCloud to transfer iMessages from iPhone to Mac.
1Turn on your iPhone and open Settings app. Locate iCloud option and tap on it.
2Navigate to System Preferences on your Mac. Click iCloud and log into the Apple account you used on iPhone.
3Open Messages app, click on Messages option on the menu bar. Then select Preferences from the drop-down list.
4Choose Accounts and find the iMessage option. Here you may need to enter the same Apple ID. After all these, you can close System Preferences window and keep the Messages app open.
5Back to your iPhone and open Settings app. Find and tap Message option and then choose Send & Receive. In this interface, make sure both your phone number and Apple ID email address are checked.
6Go back to Messages and tap Text Message Forwarding. Turn on the button to connect your iPhone to Mac for iMessages transferring.
7Now on your Mac, you will see a prompt verification code appear on the screen.
8Enter the verification code in the box that appeared on your iPhone. Then you can start to transfer iMessages from iPhone to Mac.
With the second method, you can handily save your iPhone text messages to Mac. But you may feel that, this way is too much complex. So you still suggest you picking the first method.
Conclusion
We talk about how to transfer iMessage from iPhone to Mac in this post. Two methods are provided to help you get the important messages transferred to Mac. If you have any other simple way, please leave us a message.
What do you think of this post?
Excellent
Rating: 4.9 / 5 (based on 231 votes)
May 16, 2019 17:20 / Updated by Louisa White to Mobile Transfer
- Fix iMessage Needs to Be Enabled to Send This Message
iMessage needs to be enabled to send this message? You can read this article and find best solutions.
- How to Extract iPhone iMessage from iTunes Backup
This article shows you two ways to extract/restore all text messages, including MMS, SMS and iMessages from your iTunes backup.
- Why Won't My iPhone Backup to iCloud
iPhone won't backup to iCloud, how to fix it? Learn why won't my iPhone backup to iCloud and how to backup iPhone in this post.
Applies To: iMessages, Text Messages (SMS), and Multimedia Messages (MMS)
Whether you are wondering how to transfer text messages from iPhone to computer for free or how to export text messages from iPhone to PDF, you will learn how to do it in this guide.
To export iPhone text messages to a readable format, one of your choices is to save text messages from your iPhone as a PDF document. But how can you copy your entire text conversations on iPhone to PDF?
The answer is that exporting text messages from iPhone to PDF can be easily done with the help of EaseUS MobiMover, the free iPhone data transfer tool, file management, and video download. With EaseUS MobiMover installed on your computer, either Mac or PC, you can easily export text messages from your iPhone to PDF for free via two simple procedures.
If that's exactly what you want, read on to get the details on how to convert text messages to PDF with simple steps.
How to Export Text Messages from iPhone to PDF for Free
Although EaseUS MobiMover won't save text messages from iPhone to computer as a PDF document directly, it will help you achieve your goal. Briefly speaking, here is how it works:
- First, you can use EaseUS MobiMover to transfer text messages from iPhone to computer for free as the HTML file, which you can access and view whenever you want.
- Then you can save your iPhone messages in the HTML format as PDF with a browser like Google Chrome, which can be finished within seconds.
Let's see how to export iPhone messages to PDF in detail:
Part 1. How to Transfer Text Messages from iPhone to Computer for Free
To export text messages from iPhone for free, you need EaseUS MobiMover Free, the free iPhone data transfer software. More specifically, it will help you:
- Transfer files between an iPhone/iPad/iPod Touch and a computer
- Transfer data from one iDevice to another
- Download online videos from websites like YouTube, Vimeo, Facebook, and more to your computer or iPhone/iPad
Other than your iPhone text messages, it also supports photos, videos, music, ringtones, contacts, PDF files, audiobooks, and more.
To export text messages from iPhone to computer:
Step 1. Connect your iPhone to your computer and run EaseUS MobiMover > Click 'Trust' on your iPhone to trust this computer > From the main screen of EaseUS MobiMover, choose 'Content Management' > Choose 'Messages' from the right pane.
Step 2. In 'Settings', you can choose a location to save the messages you're going to transfer. Otherwise, the default location is on your computer Desktop.
Step 3. Select the messages you want to transfer and click the 'Transfer to PC' button. When finished, you can go to the selected folder to check the messages. (The items will be saved an HTML file on your computer, thus you need to open it with a browser to view its details.)
After you save iPhone text messages as an HTML file, you are now only one procedure away from converting your iPhone messages to PDF.
Part 2. How to Export Text Messages from iPhone to PDF
After transferring your iPhone text messages to the computer as the HTML file, you can now save the file as PDF in the browser directly. (Chrome is set as an example in this article.)
Step 1. Open the iPhone messages you have just exported to your computer with Chrome.
Step 2. Click 'Ctrl + P'.
Step 3. Under the settings, click 'Change...' next to 'Destination' and select 'Save as PDF'.
Step 4. Tap on 'Save' on the screen and choose a folder to save the PDF file.
Using a similar way, you can also print text messages from iPhone if you need to.
That's it. If you followed the steps above, now you have successfully exported your iPhone text messages as a PDF document.
How to Export Text Messages from iPhone to PDF with Paid Solutions
If you are willing to pay for exporting text messages from iPhone to PDF, there are more options for you.
There are iOS apps that work to export text messages from an iPhone to PDF, photo, or video files. There are also desktop programs that support saving iPhone messages as a PDF file. Most of them require you to pay for the service.
Thus, if you don't mind spending money exporting text messages from iPhone to PDF, you can search for such an app or program from the App Store or a browser. Let me show you how to use the iOS app called Messages & SMS Export to PDF to export iPhone text messages.
Step 1. Download and install the app on your iOS device from the App Store.
Step 2. Open the app and go to the 'Message Export'.
Step 3. Choose 'Stitch Messages' and follow the onscreen instructions to export iPhone text messages to a PDF document.
Afterward, you can transfer PDF files to a computer to print the PDF file.
How To Download An Entire Text Thread
The Bottom Line
Copy Text Messages From Iphone To Computer
Now you not only know how to save text messages from iPhone to PC for free but also learn the easy steps to export text messages from iPhone to PDF. Whether you want to make a backup of your important text conversations or save your iPhone messages in PDF format to make them readable on the computer, you can get it done easily as you want to.