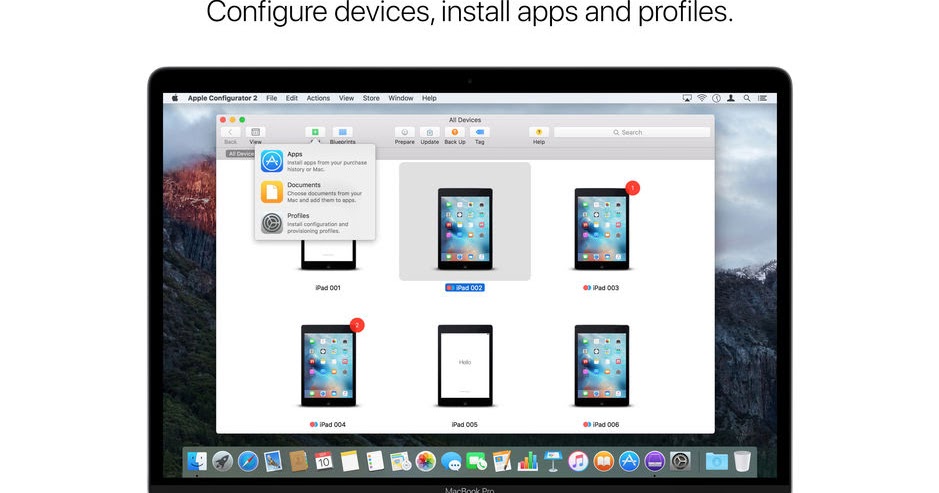
Download Apple Configurator 2 from the App Store on a Mac with: Server app installed. Profile Manager with mobile device management (MDM) enabled. The program token installed. Launch Apple Configurator 2. Choose Apple Configurator 2 Preferences from the Apple Configurator 2 menu at the top of your screen. Using Apple Configurator for installation & management. Apple has a free software package for Mac called Configurator that makes it much easier to deploy multiple iPads, allowing you to configure device settings, install apps and data, and supervise devices that need to maintain a standard configuration. Plug the Mac computers together with a supported USB-C cable, locate Apple Configurator 2 in the Applications folder or in Launchpad, then launch Apple Configurator 2 on the first Mac. Restart the second Mac using a special key sequence. The key varies according to the type of Mac you want to revive or restore. Download Apple Configurator 2. Use Apple Configurator to configure your devices. Preserve or migrate data for Apple Configurator 2.
Apple Configurator 2 User Guide
You can quickly manage every aspect of device configuration and prepare devices manually using the Prepare Assistant. For example:
Add devices to Apple School Manager or Apple Business Manager. Adding iPhone and iPad devices requires iOS 11 or later, and adding Apple TV devices requires tvOS 11 or later
Supervise devices and assign them to an organization.
Enable Shared iPad.
Enroll devices with a mobile device management (MDM) solution.
Control which Setup Assistant panes the users see and interact with.
WARNING: Preparing devices may take a few minutes. If you try to cancel or stop the process, Apple Configurator 2 takes the time necessary to safely terminate all operations. Don’t shut down the Mac running Apple Configurator 2 while it’s preparing devices—doing so could damage the devices.
Apple Configurator 2 Download For Mac
Manually add devices to Apple School Manager or Apple Business Manager
Apple Configurator 2.5
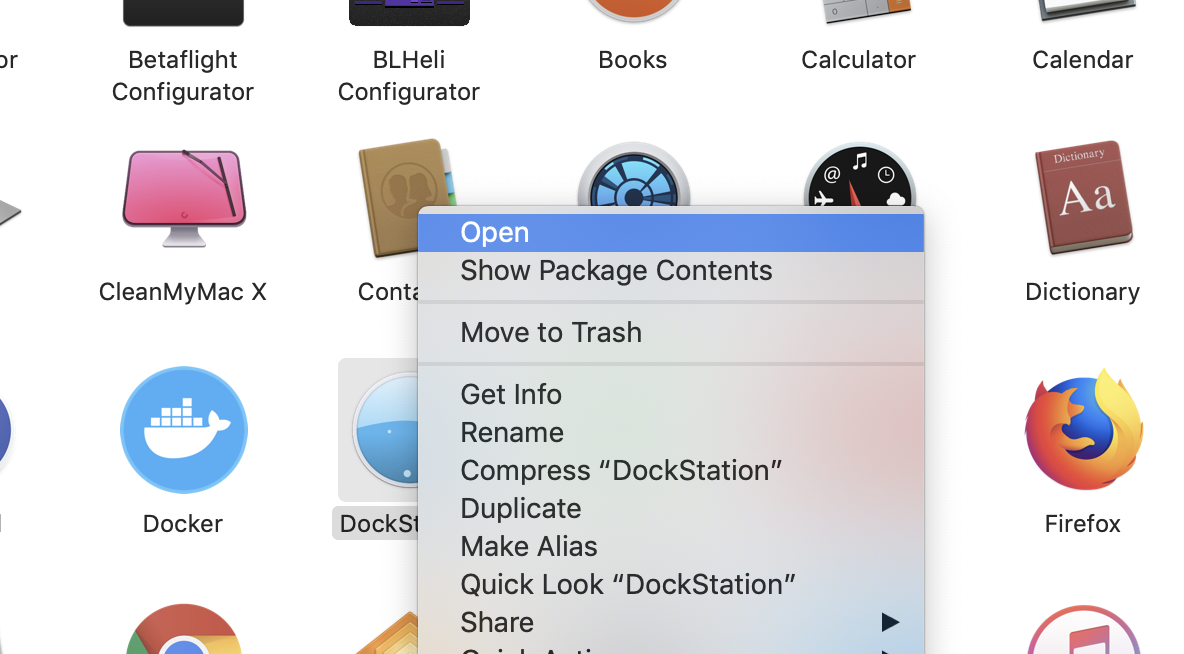

You can choose to add iPhone, iPad, and Apple TV devices to Apple School Manager or Apple Business Manager using Apple Configurator 2, even if the devices weren’t purchased directly from Apple, an Apple Authorized Reseller, or an authorized cellular carrier. When you set up a device that has been manually enrolled, it behaves like any other enrolled device, with mandatory supervision and mobile device management (MDM) enrollment. For devices that weren’t purchased directly, the user has a 30-day provisional period to remove the device from enrollment, supervision, and MDM. The 30-day provisional period begins after the device is activated.

There are two ways to add devices to one of the programs:
You don’t enable “Activate and complete enrollment”: You have a new or existing device that requires unique user authentication to enroll in MDM. The device is left at the Setup Assistant, and the user completes the enrollment.
You enable “Activate and complete enrollment”: You have an existing device that already has a record in, and is managed by, your MDM solution. This can include managing all the Setup Assistant panes so the user gets a device that’s ready to use.
Download Apple Configurator Windows

Apple Configurator Download For Mac Computer
Prepare devices or add prepare steps to Blueprints
In Apple Configurator 2, select one or more devices you want to prepare or Blueprints, then do one of the following:
Click Prepare in the toolbar.
Choose Actions > Prepare.
Control-click the selected devices or Blueprints, and choose Prepare.
The Prepare Assistant appears.
Select Manual Configuration, then choose any of the following options:
Add the devices to Apple School Manager or Apple Business Manager, and choose whether to activate the device and complete the enrollment.
Designate an iPhone, iPad, or Apple TV device as a supervised device.
When a device is supervised, you’re granted ongoing control over its configuration, and you can reapply that configuration at any time just by reconnecting the device to the Mac with Apple Configurator 2 installed.
Some payloads and restrictions are available only for supervised devices. For information about supervised-only restrictions, see Supervised-only restrictions in Mobile Device Management Settings for IT Administrators.
Allow devices to pair with other computers: Select this option if you want users to use a USB cable to sync with a Mac or PC.
Note: Changing this restriction later requires you to erase, prepare, and supervise the devices again.
Enable Shared iPad: Select this option if you want users to use Shared iPad.
See Intro to Shared iPad in Mobile Device Management Settings for IT Administrators.
When you have made your selections, click Next. Follow the Help buttons if you need further clarification.
If you don’t want to enroll with an MDM solution, select Do not enroll in MDM, then click Next and skip to step 5.
Select an existing MDM solution that was set up in Apple Configurator 2 preferences, or select New Server, then click Next, and create a new connection with the following:
Name: A description for the server, which may be based on location, grade level, or something easy for you to remember.
Enrollment URL: The fully qualified domain name (FQDN) or IP address of your MDM solution. Apple Configurator 2 then attempts to ask the MDM solution for the full enrollment URL.
If the default FQDN or IP address doesn’t return the correct information, consult your MDM vendor.
See MDM solution preferences.
When you’re done, click Next.
If necessary, enter a Managed Apple ID and password from Apple School Manager or Apple Business Manager and click Next to authenticate, or click Skip.
Choose your organization information.
If you selected Supervision, you must select an existing organization or enter new information about your organization (only the name field is required). See:
Important: After you prepare supervised devices with a supervision identity, changing that identity later requires that you erase, prepare, and supervise the devices again. The actual name of the supervision identity often isn’t critical, but you need to standardize on the use of that identity for all instances of mobile device management (MDM) and Apple Configurator 2.
When you’re done, click Next. Lana del rey born to die paradise edition zip.
Select which panes of Setup Assistant to skip. For information on each Setup Assistant pane, see Setup Assistant panes in Mobile Device Management Settings for IT Administrators.
Click Prepare.
Choose Window > View Activity to follow the progress as Apple Configurator 2 prepares the devices.