1440×2560 Wallpaper mac miller stones shoes cap sun. Download Mac Miller Wallpaper for free use for mobile and desktop. Mac Miller Wallpaper 2 Mac Miller Wallpaper Graphic Design. Mac Miller Wallpapers Hq Mac Miller Pictures 4k Mac Miller Mac Miller Tattoos Mac Miller Hand Tattoo. Download 1826 free Desktop mac Icons in iOS, Windows, Material, and other design styles. Get free Desktop mac icons in iOS, Material, Windows and other design styles for web, mobile, and graphic design projects. These free images are pixel perfect to fit your design and available in both PNG and vector. Download icons in all formats or edit.
The Optimized Storage features of your Mac help you save storage space by storing your content in iCloud and making it available on demand:
- When storage space is needed, files, photos, movies, email attachments, and other files that you seldom use are stored in iCloud automatically.
- Each file stays right where you last saved it, and downloads when you open it.
- Files that you’ve used recently remain on your Mac, along with optimized versions of your photos.
If you haven't yet upgraded to macOS Sierra or later, learn about other ways to free up storage space.

Find out how much storage is available on your Mac
Choose Apple menu > About This Mac, then click Storage. Each segment of the bar is an estimate of the storage space used by a category of files. Move your pointer over each segment for more detail.
Click the Manage button to open the Storage Management window, pictured below.
Manage storage on your Mac
The Storage Management window offers recommendations for optimizing your storage. If some recommendations are already turned on, you will see fewer recommendations.
Free Desktop Images Christmas
Store in iCloud
Click the Store in iCloud button, then choose from these options:
- Desktop and Documents. Store all files from these two locations in iCloud Drive. When storage space is needed, only the files you recently opened are kept on your Mac, so that you can easily work offline. Files stored only in iCloud show a download icon , which you can double-click to download the original file. Learn more about this feature.
- Photos. Store all original, full-resolution photos and videos in iCloud Photos. When storage space is needed, only space-saving (optimized) versions of photos are kept on your Mac. To download the original photo or video, just open it.
- Messages. Store all messages and attachments in iCloud. When storage space is needed, only the messages and attachments you recently opened are kept on your Mac. Learn more about Messages in iCloud.

Storing files in iCloud uses the storage space in your iCloud storage plan. If you reach or exceed your iCloud storage limit, you can either buy more iCloud storage or make more iCloud storage available. iCloud storage starts at 50GB for $0.99 (USD) a month, and you can purchase additional storage directly from your Apple device. Learn more about prices in your region.
Optimize Storage
Click the Optimize button to save space by automatically removing watched movies and TV shows. When storage space is needed, movies or TV shows that you purchased from Apple and already watched are removed from your Mac. Free eltima serial port monitor 4. Adobe lightroom for mac 10.6. 0 keygen free and software. Click the download icon next to a movie or TV show to download it again.
Your Mac will also save space by keeping only recent email attachments on this Mac when storage space is needed. You can manually download any attachments at any time by opening the email or attachment, or saving the attachment to your Mac.
Optimizing storage for movies, TV shows, and email attachments doesn't require iCloud storage space.
Empty Trash Automatically
Empty Trash Automatically permanently deletes files that have been in the Trash for more than 30 days.
Reduce Clutter
Reduce Clutter helps you identify large files and files you might no longer need. Click the Review Files button, then choose any of the file categories in the sidebar, such as Applications, Documents, Music Creation, or Trash.
You can delete the files in some categories directly from this window. Other categories show the total storage space used by the files in each app. You can then open the app and decide whether to delete files from within it.
Learn how to redownload apps, music, movies, TV shows, and books.
Where to find the settings for each feature
The button for each recommendation in the Storage Management window affects one or more settings in other apps. You can also control those settings directly within each app.
- If you're using macOS Catalina or later, choose Apple menu > System Preferences, click Apple ID, then select iCloud in the sidebar: Store in iCloud turns on the Optimize Mac Storage setting on the right. To turn off iCloud Drive entirely, deselect iCloud Drive.
- If you're using macOS Mojave or earlier, choose Apple menu > System Preferences, click iCloud, then click Options next to iCloud Drive. Store in iCloud turns on the Desktop & Documents Folders and Optimize Mac Storage settings.
- In Photos, choose Photos > Preferences, then click iCloud. Store in iCloud selects iCloud Photos and Optimize Mac Storage.
- In Messages, choose Messages > Preferences, then click iMessage. Store in iCloud selects Enable Messages in iCloud.
- If you're using macOS Catalina or later, open the Apple TV app, choose TV > Preferences from the menu bar, then click Files. Optimize Storage selects “Automatically delete watched movies and TV shows.”
- In you're using macOS Mojave or earlier, open iTunes, choose iTunes > Preferences from the menu bar, then click Advanced. Optimize Storage selects “Automatically delete watched movies and TV shows.”
- In Mail, choose Mail > Preferences from the menu bar, then click Accounts. In the Account Information section on the right, Optimize Storage sets the Download Attachments menu to either Recent or None.
Empty Trash Automatically: From the Finder, choose Finder > Preferences, then click Advanced. Empty Trash Automatically selects “Remove items from the Trash after 30 days.”
Other ways that macOS helps automatically save space
With macOS Sierra or later, your Mac automatically takes these additional steps to save storage space:
- Detects duplicate downloads in Safari, keeping only the most recent version of the download
- Reminds you to delete used app installers
- Removes old fonts, languages, and dictionaries that aren't being used
- Clears caches, logs, and other unnecessary data when storage space is needed
How to free up storage space manually
Even without using the Optimized Storage features described in this article, you can take other steps to make more storage space available:
- Music, movies, and other media can use a lot of storage space. Learn how to delete music, movies, and TV shows from your device.
- Delete other files that you no longer need by moving them to the Trash, then emptying the Trash. The Downloads folder is good place to look for files that you might no longer need.
- Move files to an external storage device.
- Compress files.
- Delete unneeded email: In the Mail app, choose Mailbox > Erase Junk Mail. If you no longer need the email in your Trash mailbox, choose Mailbox > Erase Deleted Items.
Learn more
- The Storage pane of About This Mac is the best way to determine the amount of storage space available on your Mac. Disk Utility and other apps might show storage categories such as Not Mounted, VM, Recovery, Other Volumes, Other, Free, or Purgeable. Don't rely on these categories to understand how to free up storage space or how much storage space is available for your data.
- When you duplicate a file on an APFS-formatted volume, that file doesn't use additional storage space on the volume. Deleting a duplicate file frees up only the space required by any data you might have added to the duplicate. If you no longer need any copies of the file, you can recover all of the storage space by deleting both the duplicate and the original file.
- If you're using a pro app and Optimize Mac Storage, learn how to make sure that your projects are always on your Mac and able to access their files.
Make your Mac invincible
For as long as computers had a graphical interface, what to do with the vast space behind all the icons, which we call desktop, has been a nagging question. Soon enough, desktop wallpapers appeared — the most famous of which was Bliss, a landscape photo taken in Sonoma County, California. But is there anything more boring than that today, 20 years later?
Luckily, now we can set any desktop wallpaper we like. And most of us do, since they reflect our mood and sense of style. However, the technology has been evolving too — especially with the release of dynamic desktop wallpapers by Apple in macOS Mojave.
Best dynamic wallpapers for free
Get 24 Hour Wallpaper app via Setapp — a huge library of HD wallpapers, from sunrises to night city lights.
Let’s review what these dynamic backgrounds are, how time wallpapers have changed our perception of what’s possible, and how you can create one yourself easily right now.
What Are Dynamic Wallpapers?
Dynamic wallpapers introduced by Apple in 2018 set a new precedent in what everyone thought was a feature that couldn’t be improved upon. The idea behind dynamic backgrounds is that the point of the view of the image stays the same while its light source changes throughout the day from sunrise to sunset and throughout the night.
While most people think that time wallpapers are basically real-time videos, they are in fact a collection of images taken from the same spot over a 24-hour period with an accompanying text file that describes the position of the Sun in each shot. This also means you can create your own dynamic desktop wallpapers if you so wish.
How to create dynamic wallpapers for Mac
Unsurprisingly, the hardest part of creating dynamic wallpapers is actually getting outside and taking photos from the same spot for 24 hours. Once you’ve done that, you can use a straightforward console application to describe them properly in a text file.
Notice that dynamic wallpapers aren’t simple images, but rather .heic files. As you compress all your images into a correct .heic output, setting up your own dynamic desktop wallpaper is easy:
- First switch your desktop to one of the dynamic wallpapers already in macOS. You can find them in System Preferences ➙ Desktop & Screen Saver ➙ Dynamic Desktop.
- Locate your newly created time wallpaper, right-click on it, and select Set Desktop Picture
That’s it. The moving aspect of the dynamic desktop wallpaper should be automatically activated.
Where to get more dynamic wallpapers
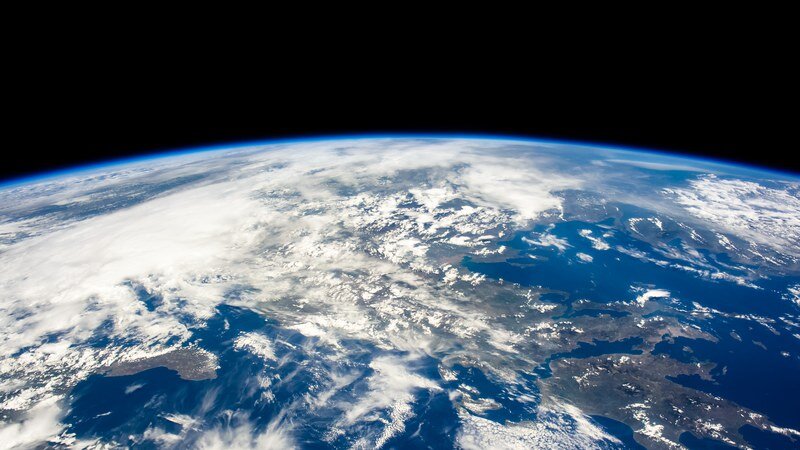
If you’re into dynamic desktop wallpapers, macOS Big Sur currently offers seven of them, which is a big improvement over two that were available in Mojave, but still not much. Paralucent heavy font free download.
Creating your own dynamic backgrounds sounds exciting, but even if you go down that path, it’s hard to imagine you would make more than a few — after all, it’s a crazy time commitment!

So, now the question is, where do you get new dynamic wallpapers for Mac? You have a few options.
First, check out Dynamic Wallpaper Club. It’s a community that has been organized right after macOS Mojave came out to source dynamic desktop wallpapers from creators all over the world. The platform features dozens of cool time wallpapers and even has its own tool to make dynamic wallpaper creation easier. The downside is that since it’s free, there are not that many high-quality dynamic wallpapers available.
24 Hour Wallpaper is currently the leading dynamic wallpaper solution available on Mac. This utility lives quietly in your menu bar panel, from where it lets you automatically manage which wallpaper is displayed out of its gigantic HD library and match your timezone to the wallpaper image. You can even set it to see multiple scenes throughout the day.
Using 24 Hour Wallpaper will never cease to amaze you, with its diversity of landscape and stunning photography. However, what do you do if you find out that dynamic wallpapers are not really your cup of tea and you feel better having the same desktop throughout the day. Where do you go to source regular wallpapers of the highest quality?
Wallpaper Wizard has got you covered. Just like 24 Hour Wallpaper, this app lives primarily in your menu bar and boasts a massive library of more than 25,000 images in 4K resolution, ready to show off your beautiful Retina display. You can browse through the collection and pick your favorite — whether it’s nature, people, sports, etc. — or even save lots of images you like to a roll that would switch your desktop as often as you want.
To set up a roll in Wallpaper Wizard:
- Go through the collection and Add to Roll all the images you like
- Navigate to the Roll tab at the top
- Click the cog to configure the settings up to your preferences, picking the time interval (from 15 minutes to one week) and specifying behavior on multiple monitors. You can also pause the roll here at any time to continue with a static wallpaper.
As you can see, there are lots of ways for you to enjoy the (still) new dynamic wallpaper feature on Mac. You can choose one yourself right now from a limited set prepared by Apple, you can get inspired by some images created by the enthusiastic community worldwide, and you can even create your own from scratch! But to truly differentiate yourself without breaking a sweat, just use the 24 Hour Wallpaper app with dozens of outstanding time wallpapers. And if you’d ever want to return to the static desktop, Wallpaper Wizard is there to help you out with its 4K library of 25,000 shots.

Free Religious Desktop Images
Best of all, 24 Hour Wallpaper and Wallpaper Wizard are absolutely free for you to try for seven days through Setapp, a platform with more than 200 useful apps that make your time on Mac much more enjoyable and productive, from improving your sound with Boom 3D to keeping your traffic secure with ClearVPN. Try every app available on Setapp today and see what fits your needs at no cost!