Guide: How to Install Kodi on Firestick or FireTV in 5 minutes Step 2: Install Kodi Porn Add-ons. Kodi media player is notorious for a range of different add-ons, ranging for content that includes everything from entertainment and sports, to news and productivity.
The easy solution would be to just move the FTS4K to the HDMI 1 input, but that input stopped working about a year ago so nothing is connected to it. The TV is an LG OLED TV, but I also have 2 other FTS4K's connected to a Samsung QLED TV and LG Projector and neither of those TVs have the same problem. Jan 26, 2017 I tried and failed with Google photos on a non rooted fire TV 2. The issue you'll face is in the Google play services framework. You can side load it but I didn't manage to find a higher enough latter build that would run on the fire TV to allow Google photos to run as it should. The display information can be Photos, videos, or presentations stored on the phone. Many Fire TV does not provide a direct connection to android. Android can be connected to the TV firestick and stream the content of interest. If you are looking for connecting the firestick with android and have no idea how to, read further.
Amazon Fire TV Stick is one of the most popular streaming devices that you can use in India. With the help of Amazon fire stick you can not only watch your favourite shows on several streaming sites like Hotstar, Prime Video, etc., but if you are having a small media server in your home, you can even use the Amazon Fire TV Stick to watch the shows, or listen to music that is stored in that media server. Most people still have their library of movies and songs on the computers and laptops, but watching a movie or TV show is far better on the Amazon Fire TV Stick, as you can control the playback with the help of a handy remote, which is not the case if you do that on your computer or laptop.
But in order to make your Amazon Fire TV Stick be able to play music and videos on a local media server, you need to download a UPnP client, which can help your Amazon Fire TV Stick streaming media contents from your media server. Apart from movies, TV shows, and music, you can even see the slideshow of the photos, which is stored on the media server, which can also be really cool. So today I will talk about, how you can set up the UPnP client on your Amazon Fire TV Stick and access the contents from your media server right onto your Amazon Fire TV Stick.
So, without any further delay, let’s get started with, how you can set up the UPnP client on your Amazon Fire TV Stick.
Accessing local media files on Amazon Fire TV Stick
Even though you can find the number of UPnP apps available for Amazon Fire TV Stick but I recommend you to go for VLC Media Player for obvious reasons.
Step 1: Just search for VLC Media Player in the search bar of the Fire TV Stick or you can even call your personal assistant Alexa to take you to the download page of VLC media player for Amazon Fire TV Stick.
Step 2: After you have downloaded VLC Media Player on your Amazon Fire TV Stick, just open it. Before you open VLC Media Player, make sure that the media server is turned on and is discoverable.
Step 3: Now open the VLC Media Player on the Amazon Fire TV Stick, navigate down unless you find the ‘Browsing’ tab and when you are there, select ‘Local Network’ and open it.
Step 4: You can find all the discoverable media service that is present on your Local network. For me, it is the ‘My media server’. Just navigate to it and open it.
Here, you can find all the folders to play whatever you want.
You can press the back button multiple times to come back to the home screen of your Amazon Fire TV Stick, or simply tap on the ‘Home’ button for a one-tap solution.
The VLC Media Player is one of the mightiest media players that are available. Besides watching videos on your Local network and listening to music you can even stream online content on the VLC Media Player, which can sometimes be useful if not every time.
Amazon Fire TV Stick does not have its own memory to download media content in an easy way, and thus, VLC Media Player can actually be used for this purpose and that is why you should keep it downloaded and installed on your Amazon Fire TV Stick. This is going to work for you, no matter which Amazon Fire TV Stick device you are using, as long as you have enough space to download it on your Amazon Fire TV Stick.
So, that was all about how you can install the VLC Media Player on your Amazon Fire TV Stick to stream content from your local media server. Do you have any questions? Feel free to comment on the same below.
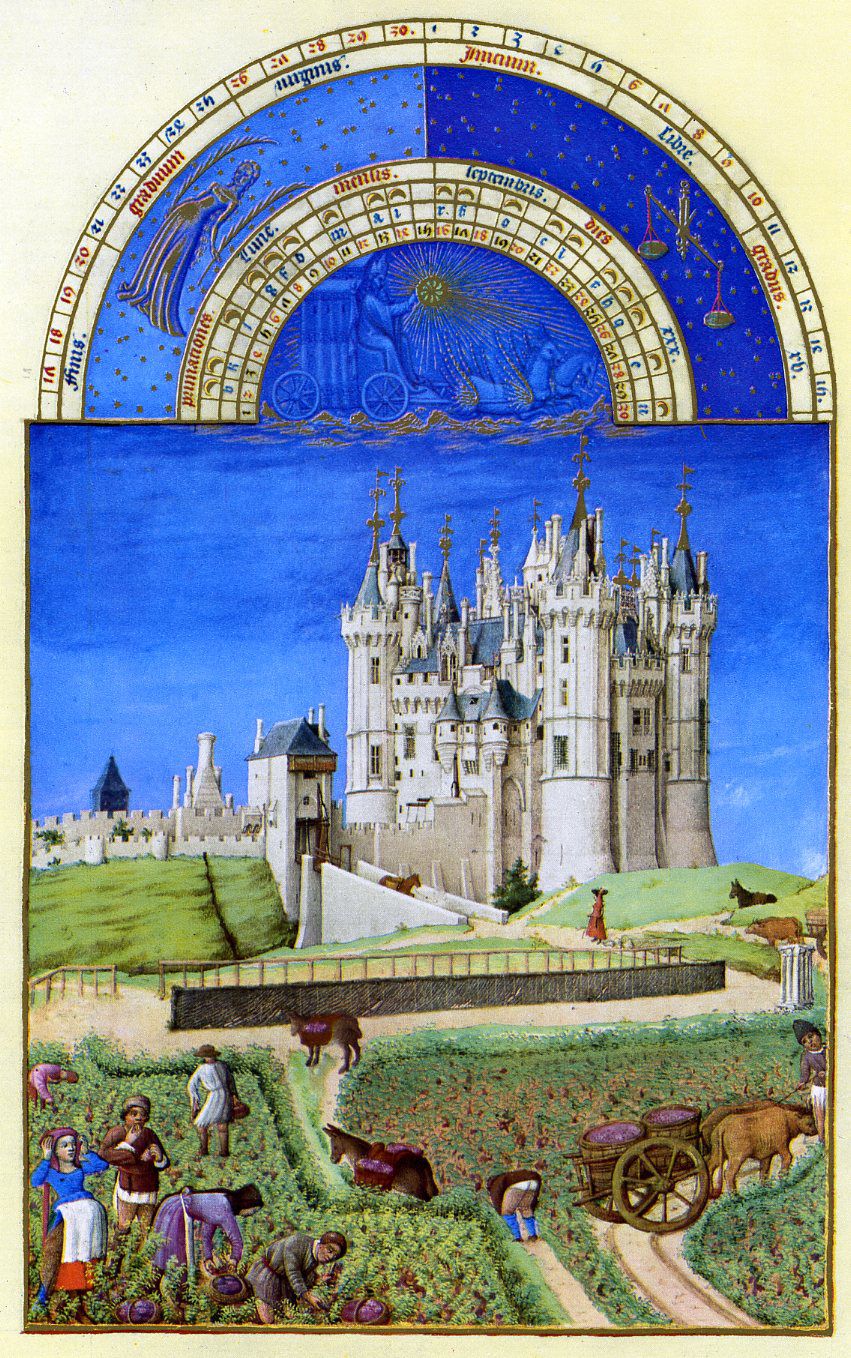
It may be designed for watching movies and reading books, but your Kindle Fire tablet can also send and receive email with ease. Find out here how to get and set up Gmail on Amazon Fire devices (such as Kindle Fire tablets).
First, Pronounce 762454162926
You can google it; or google how to google it.
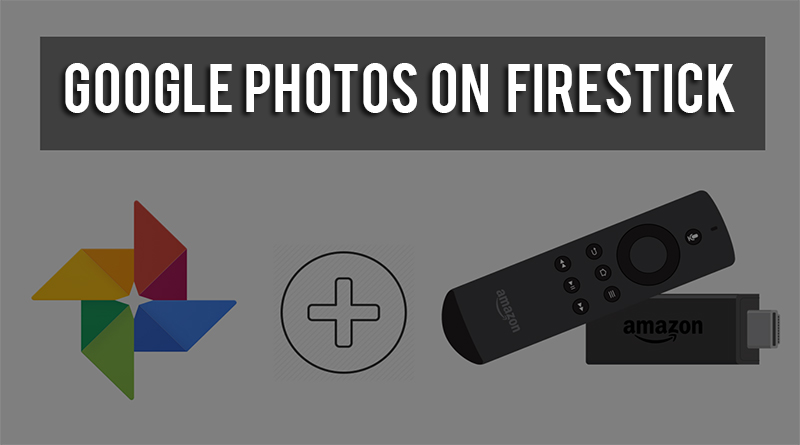
The handy calculator built into Google can turn numbers into English words. It works for 762454162926 but, alas, gives up for 7624541629264 (and, for what it’s worth, cannot pronounce 10^100).
Fortunately, Wolfram Alpha knows to write “trillion” (or duotrigentillion).
Back at Google, let’s turn Gmail labels into folders in Kindle Email:
How to Get Gmail on Amazon Fire Devices
Time needed: 10 minutes.
To access a Gmail account in the Kindle Fire Email app:
- Enable IMAP access for your Gmail account.
- Now make sure all the Gmail folders you want to access in Fire Email are accessible through IMAP:
- Open Email on your Kindle Fire.
- Tap the menu button.
- Now tap Add account in the Email panel that has appeared.
- Enter your Gmail email address under Email address on the Add Account page (over Your email address goes here).
- Tap NEXT.
- Verify your Gmail address under Sign in with your Google Account.
- Tap Next.
- Enter your Gmail password over Password.
- Tap Sign in.
- With 2-step authentication set up for Gmail:
Tip: Use the Google app, an authentication app, or a code received by text message or phone to verify your sign-in attempt.
- Tap Allow under Amazon would like to:.
- Now tap GO TO INBOX.
By default, the Gmail account in Kindle Fire Email is configured with the following settings, possibly not all the choices you’d make:
- All your Google Calendar schedules will synchronize with the Kindle Fire Calendar app.
- Your Gmail contacts synchronize with the Kindle Fire Contacts app.
- You will have access to 1 day of past emails.
- Only your Gmail inbox (also instead of the Important folder) will be pushed to the device.
Let’s find out how to change these.
How to Get Gmail on Amazon Fire Devices: FAQ
How can I see more (or all) mail from Gmail in Fire Email?
To make sure you can access all the emails you need in your Gmail account with the Email app:
- Set the Gmail account to synchronize all mail.
Note: Even with All selected for synchronization, you may not be able to access more than 2–4 weeks of Gmail emails. This applies to search, too, which will only return results from downloaded mail.
Tip: To access and search all your Gmail emails, open Gmail at https://mail.google.com/ in the Silk browser.
How do I sync and get notifications for custom folders?
To get notifications for folders other than your Gmail inbox, you can adjust folder syncing in Kindle Fire Email. For example,
- turn off notifications for the Gmail inbox by setting the Gmail account’s inbox check frequency to manual while you
- enable synchronization and notifications for the Important Gmail folder
to get alerted only to emails marked important by Gmail.
How do I disable or enable Google Contacts and Calendar synchronization?
To disable Calendar and Contact synchronization for a Gmail account:
Google Photos Login Account
- Open Email on your Kindle Fire.
- Tap the hamburger menu button.
- Select Settings.
- Tap the Gmail account under Accounts.
- Disable Sync Calendar to turn off Google Calendar on the device.
- Disable Sync Contacts to disable address book synchronization on the Kindle Fire.
Is there a Gmail App for Kindle Fire?
View Google Photos On Firestick Tv
No. Google offers no official app for Kindle Fire.
A number of third-party apps offer access, but typically either
- the Gmail web interface or
- setting up Gmail in the Kindle Fire Email app (as above)
are not only simpler but also better choices.
(How to get Gmail on Kindle Fire tested with Gmail and Fire OS 5.6; updated August 2021)